- Невозможно создать скриншот на компьютере? Вот почему и что делать!
- Проблема с клавишами
- Некорректная работа клавиш Print Screen (PrtScr) или Alt + Print Screen
- Необходимость включить функцию «Клавиша Print Screen (PrtScr) захватывает область экрана»
- Проблема с программным обеспечением
- Отсутствие программы для создания скриншотов
- Необходимость обновления или переустановки программы
- Проблема с настройками операционной системы
- Вопрос-ответ:
- Почему я не могу сделать скриншот на компьютере?
- Моя клавиша для скриншотов не работает. Что делать?
- Как узнать, имеет ли мой компьютер программное обеспечение для снятия скриншотов?
- Как настроить компьютер для снятия скриншотов?
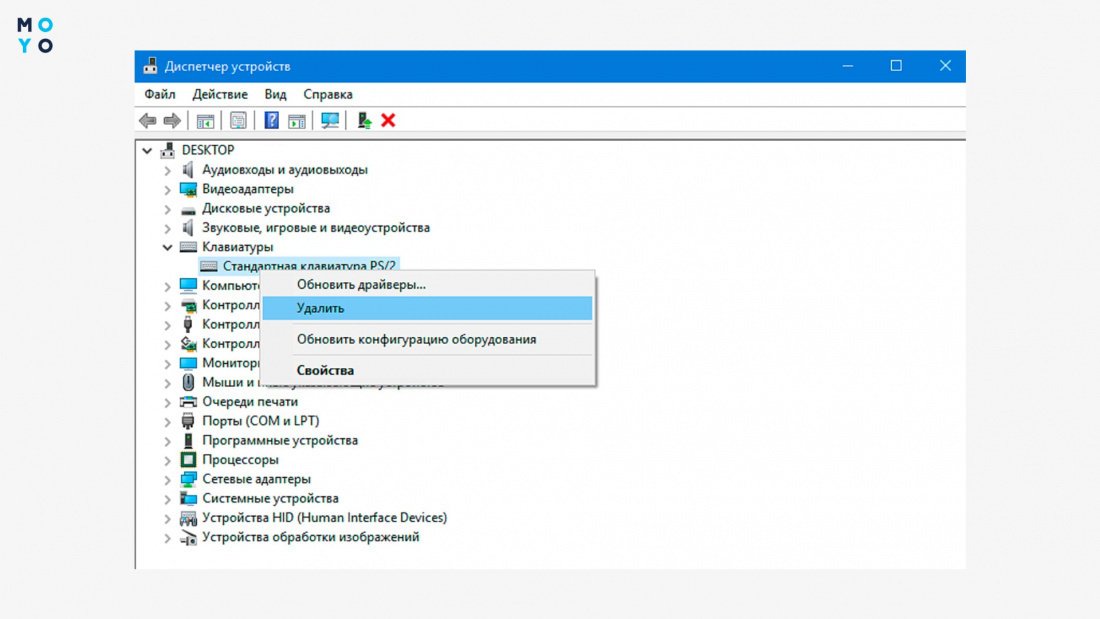
Скриншот – это очень удобный способ делать снимки экрана компьютера, который помогает сохранить важные моменты или поделиться информацией с другими людьми. Но что делать, если функция скриншота вдруг прекращает работать? В данной статье мы рассмотрим основные проблемы, которые могут быть связаны с неработающим скриншотом, и предложим решения для их устранения.
Одной из самых распространенных проблем является неправильное нажатие сочетания клавиш для выполнения скриншота. Для Windows, например, должно быть нажато сочетание клавиш «Print Screen» или «PrtScn», а затем скриншот будет скопирован в буфер обмена. Иногда пользователи могут случайно нажать другие комбинации клавиш, что вызывает неработающий скриншот. Однако, это легко исправляемая проблема – достаточно проверить правильность сочетания клавиш и повторить попытку сделать скриншот.
Еще одной возможной причиной проблемы может быть неисправность программного обеспечения для скриншота. В таком случае, рекомендуется обновить программу до последней версии или установить альтернативное приложение для снимков экрана. Иногда проблемы с программным обеспечением могут быть вызваны конфликтами с другими программами или настройками операционной системы. В таких случаях стоит проверить совместимость программы со своей системой и внести необходимые изменения для их корректной работы.
Невозможно создать скриншот на компьютере? Вот почему и что делать!
1. Проблемы со скриншот-программой:
| Причина | Решение |
| Неверно настроенные горячие клавиши | Проверьте настройки программы для создания скриншотов и убедитесь, что горячие клавиши указаны правильно. |
| Несовместимость с операционной системой | Установите новую версию программы, совместимую с вашей операционной системой. |
| Нехватка прав доступа | Проверьте права доступа в системе и убедитесь, что у вас есть достаточные права для работы с программой. |
2. Проблемы с системными настройками:
| Причина | Решение |
| Блокировка скриншот-функции операционной системой | Проверьте настройки безопасности вашей операционной системы и разрешите программам создание скриншотов. |
| Проблемы с видеодрайверами | Обновите или переустановите видеодрайверы для вашей видеокарты. |
| Отключенная функция скриншотов | Включите функцию создания скриншотов в настройках операционной системы или установите специальное приложение. |
3. Другие возможные причины:
| Причина | Решение |
| Разрешение проблем с областью экрана | Убедитесь, что вы выбрали правильную область экрана для создания скриншота. |
| Проблемы с программным обеспечением | Перезапустите компьютер или выполните обновление программного обеспечения. |
Если вы столкнулись с проблемами при создании скриншотов на компьютере, не отчаивайтесь! Обычно причиной неработающей скриншот-функции является небольшая техническая проблема, которую можно легко устранить. Примените указанные выше решения, и скриншоты снова начнут работать!
Проблема с клавишами
Если вам не удается сделать скриншот на компьютере с помощью клавиш, возможно, проблема заключается в неправильном назначении клавиш или их неисправности.
Первым шагом рекомендуется проверить, работают ли клавиши Print Screen (PrtScn), Alt + Print Screen или Windows + Print Screen. Убедитесь, что эти клавиши не заблокированы или неисправны.
Если клавиши по-прежнему не работают, попробуйте изменить назначение клавиш для скриншота. Для этого:
- Перейдите в настройки операционной системы.
- Откройте раздел «Клавиатура» или «Клавиши» (в зависимости от версии ОС).
- Найдите настройки для клавиш скриншота.
- Измените назначение клавиш на нужные вам сочетания.
Если даже после изменения назначения клавиш проблема не решена, возможно, вам понадобится заменить клавиатуру или обратиться к специалисту для диагностики неисправности.
Некорректная работа клавиш Print Screen (PrtScr) или Alt + Print Screen
При использовании клавиш Print Screen (PrtScr) или Alt + Print Screen для создания скриншота на компьютере, могут возникать некорректная работа или сбои. Рассмотрим основные проблемы и их решения:
1. Некорректное сохранение скриншота: Если при нажатии клавиш Print Screen (PrtScr) или Alt + Print Screen скриншот не сохраняется или сохраняется неправильно, проблема может быть связана с программой, которая отвечает за сохранение изображений. Попробуйте открыть другую программу для редактирования изображений или проверьте настройки текущей программы.
2. Отсутствие отображения скриншота: Если после нажатия клавиш Print Screen (PrtScr) или Alt + Print Screen скриншот не отображается, в первую очередь проверьте, где он сохраняется. Обычно скриншоты сохраняются в буфер обмена, поэтому после нажатия клавиш нужно открыть программу для редактирования изображений или любое другое приложение и вставить скриншот с помощью комбинации клавиш Ctrl + V или выбрав пункт «Вставить».
3. Разрешение проблемы на Mac: Если вы используете Mac, то для создания скриншота с помощью клавиш Print Screen (PrtScr) или Alt + Print Screen, необходимо использовать дополнительные комбинации клавиш. Например, для создания скриншота всего экрана можно нажать Command + Shift + 3, а для создания скриншота только выбранной области — Command + Shift + 4. Проверьте и используйте правильные комбинации клавиш.
4. Проблемы с драйверами клавиатуры: При некорректной работе клавиш Print Screen (PrtScr) или Alt + Print Screen может быть проблема с драйверами клавиатуры. Попробуйте обновить драйверы клавиатуры через меню «Управление устройствами» в операционной системе или загрузите и установите последнюю версию драйверов с сайта производителя.
В случае, если проблема с некорректной работой клавиш Print Screen (PrtScr) или Alt + Print Screen сохраняется, возможно, что неполадка связана с аппаратной проблемой клавиатуры или операционной системы. Рекомендуется обратиться к специалисту для диагностики и ремонта.
Необходимость включить функцию «Клавиша Print Screen (PrtScr) захватывает область экрана»
Если вы заметили, что ваши скриншоты не сохраняются или не отображаются, проверьте, включена ли функция «Клавиша Print Screen (PrtScr) захватывает область экрана» на вашем компьютере. В большинстве случаев, эта функция должна быть включена по умолчанию, однако, возможны различные настройки или изменения операционной системы, которые могут привести к ее отключению.
Чтобы включить или проверить работоспособность функции «Клавиша Print Screen (PrtScr) захватывает область экрана», следуйте следующим инструкциям:
- Откройте панель управления операционной системы.
- Перейдите в раздел «Клавиатура» или «Настройки клавиатуры».
- Найдите опцию «Функция Print Screen (PrtScr) захватывает область экрана».
- Убедитесь, что эта опция включена.
- Если опции нет или она отключена, включите ее.
После включения или проверки настройки «Клавиша Print Screen (PrtScr) захватывает область экрана», перезапустите компьютер и попробуйте сделать скриншот. В большинстве случаев, эта операция должна быть успешной.
Если после выполнения всех указанных действий функция скриншота все еще не работает, возможно, проблема лежит в других настройках или программных ограничениях. Рекомендуется обратиться к профессионалам или подробнее изучить инструкцию по использованию вашей операционной системы, чтобы найти дополнительные решения или советы.
Проблема с программным обеспечением
Чтобы решить эту проблему, вам следует проверить актуальность установленных программ для создания скриншотов. Проверьте, что у вас установлена последняя версия программы и, если нет, обновите ее. Также стоит убедиться, что выбранная вами программа совместима с вашей операционной системой.
Если после обновления программы проблема с скриншотом не исчезает, возможно, вам потребуется установить или обновить драйверы для вашей видеокарты. Некорректные драйверы могут привести к неполадкам при создании скриншотов. Чтобы узнать, какие драйверы вам нужны и где их скачать, обратитесь к официальному сайту производителя вашей видеокарты.
Также стоит отметить, что некоторые программы для защиты данных и брандмауэры могут блокировать функцию создания скриншотов. Убедитесь, что запущенные на вашем компьютере программы не блокируют работу скриншотов и временно отключите их, чтобы проверить их влияние на функциональность скриншотов.
| Проблема | Решение |
| Устаревшая или поврежденная программа для создания скриншотов | Обновите программу до последней версии или установите альтернативную программу |
| Отсутствие необходимых драйверов в операционной системе | Установите или обновите драйверы для видеокарты |
| Мешают работе скриншотов программы для защиты данных и брандмауэры | Отключите временно программы для защиты данных и проверьте их влияние на функциональность скриншотов |
Отсутствие программы для создания скриншотов
Одной из причин, по которой скриншот не работает на компьютере, может быть отсутствие специальной программы для создания скриншотов. Большинство компьютеров не предоставляют встроенного инструмента для захвата изображения с экрана, поэтому пользователь должен установить соответствующее приложение, чтобы получить скриншот.
Для решения этой проблемы достаточно найти и установить программу для создания скриншотов. Существует множество бесплатных и платных программ, которые позволяют легко и быстро делать скриншоты на компьютере. Важно выбрать надежное и проверенное приложение, чтобы избежать возможных проблем с безопасностью или качеством снимков экрана.
После установки программы для создания скриншотов пользователь сможет легко захватывать изображения с экрана, сохранять их в нужном формате и делиться ими по необходимости. Такая программа обычно предоставляет удобные инструменты для редактирования скриншотов, такие как обрезка, рисование на изображении, добавление текста и многие другие функции.
Если на компьютере отсутствует программа для создания скриншотов, рекомендуется найти и установить подходящее приложение, чтобы получить возможность делать скриншоты и использовать их в своей работе или quot;hobbyquot;-проектах. Это поможет избежать проблемы отсутствия основного инструмента для захвата и сохранения изображений с экрана.
Необходимость обновления или переустановки программы
Чтобы решить эту проблему, вам следует проверить наличие обновлений для программы. Перейдите в меню «Настройки» или «Помощь» в программе для создания скриншотов и найдите раздел обновлений. Обычно программа автоматически проверяет наличие новых версий и предлагает установить их.
Если обновлений нет или после установки обновления проблема не исчезла, вам может потребоваться переустановка программы. Для этого вам следует удалить текущую версию программы с компьютера и загрузить и установить последнюю версию с официального сайта разработчика. Важно убедиться, что вы загрузили установщик программы и запустили его с разрешения компьютера.
Переустановка программы может помочь в случае, если файлы программы были повреждены или удалены случайно. При установке новой версии программы также могут быть исправлены ошибки, которые могут приводить к неработоспособности скриншота.
Если после обновления или переустановки программы проблема с созданием скриншотов все еще не решена, возможно, стоит обратиться в техническую поддержку разработчика программы или на специализированные форумы для получения дополнительной помощи.
Проблема с настройками операционной системы
Если скриншоты не работают на вашем компьютере, причиной может быть неправильная настройка операционной системы. Возможно, вы случайно изменили системные параметры или выполнили обновление, которое повлияло на функциональность скриншотов.
Для решения этой проблемы вам может понадобиться проверить настройки операционной системы и восстановить их настройки по умолчанию. В Windows вы можете воспользоваться функцией «Системное восстановление», которая позволит вернуть вашу систему к состоянию, в котором скриншоты работали исправно. В macOS вы можете проверить настройки безопасности и разрешить доступ приложениям к функции скриншотов.
Если после проверки и восстановления настроек скриншоты по-прежнему не работают, возможно, проблема связана с установленным программным обеспечением или драйверами. Попробуйте обновить драйвера на видеокарту или переустановить программу, которая отвечает за функцию скриншотов.
Вопрос-ответ:
Почему я не могу сделать скриншот на компьютере?
Есть несколько причин, по которым скриншоты могут не работать на компьютере. Возможно, у вас отсутствует соответствующее программное обеспечение для снятия скриншотов, или клавиша, которая обычно используется для этого, выходит из строя. Также проблема может быть связана с настройками операционной системы или неполадкой в графической подсистеме компьютера.
Моя клавиша для скриншотов не работает. Что делать?
Если клавиша, которая обычно используется для снятия скриншотов, не работает, попробуйте проверить ее состояние. Возможно, она повреждена или заблокирована. В таком случае, вы можете попробовать использовать другую комбинацию клавиш для снятия скриншотов, или установить стороннее программное обеспечение для этой цели.
Как узнать, имеет ли мой компьютер программное обеспечение для снятия скриншотов?
Если вы не уверены, есть ли на вашем компьютере подходящее программное обеспечение для снятия скриншотов, вы можете проверить это в Отделе управления компьютером. Откройте меню «Пуск», найдите папку «Аксессуары» и откройте ее. Если в этой папке есть программы с названиями, например, «Скриншот» или «Снимок экрана», то у вас уже установлено программное обеспечение для этой цели.
Как настроить компьютер для снятия скриншотов?
Если у вас возникают проблемы с снятием скриншотов на компьютере, вам может понадобиться настроить некоторые параметры. В Windows, например, вы можете использовать комбинацию клавиш «Win + PrtScn» для автоматического сохранения скриншота в папке «Изображения» на вашем компьютере. Если такая комбинация не дает результатов, вы можете попробовать настроить этот процесс в настройках «Снимок экрана». Если у вас другая операционная система, такая как macOS или Linux, вам придется обратиться к документации или форумам, чтобы узнать, как настроить снятие скриншотов на вашем компьютере.
